Install WordPress on localhost
WordPress is one of the most popular blogging frameworks available right now. If you are a WordPress developer you might be quite aware of the XAMP & WAMPservers (MAMP for Mac OS), which you can install in your computer to get a locally installed WordPress, making your development work way easier than ever. I have found a lot of people finding it hard to configure these servers with their Windows OS. Finding a solution for myself as well, because my local host and ports are populated by Skype, Teamviewer, Matlab extension, Xilinx Modules and VMware Workstation etc) I stumbled upon a nice thing named as Microsoft WebMatrix. It is a program by Microsoft which allows you to install and use WordPress locally.

Install WordPress on localhost with WebMatrix
Let’s start our process of getting a WordPress locally installed with WebMatrix
Download & Install WebMatrix
WebMatrix can be downloaded for free at www.microsoft.com/web/webmatrix.
After installing Web Matrix
Right after installing WebMatrix you will see this screen
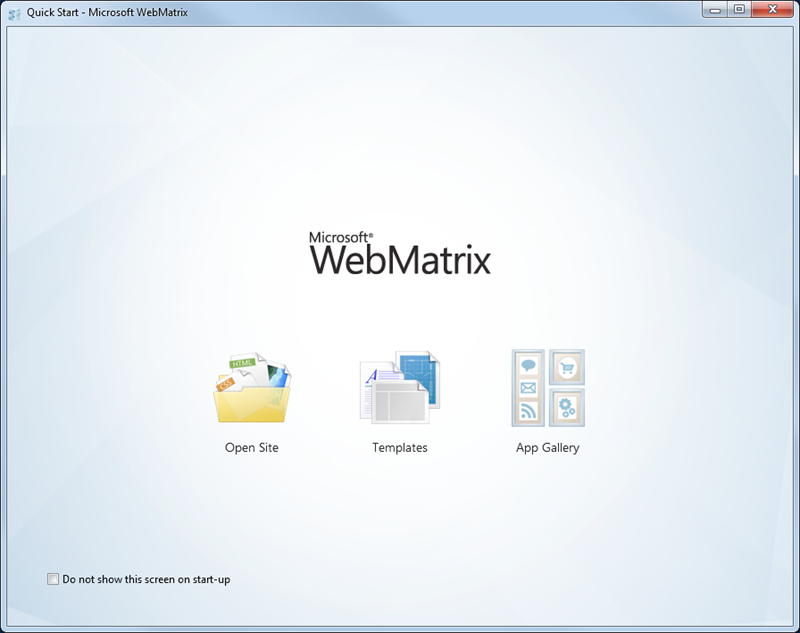
Now you will choose “WordPress” to install form the applications below.
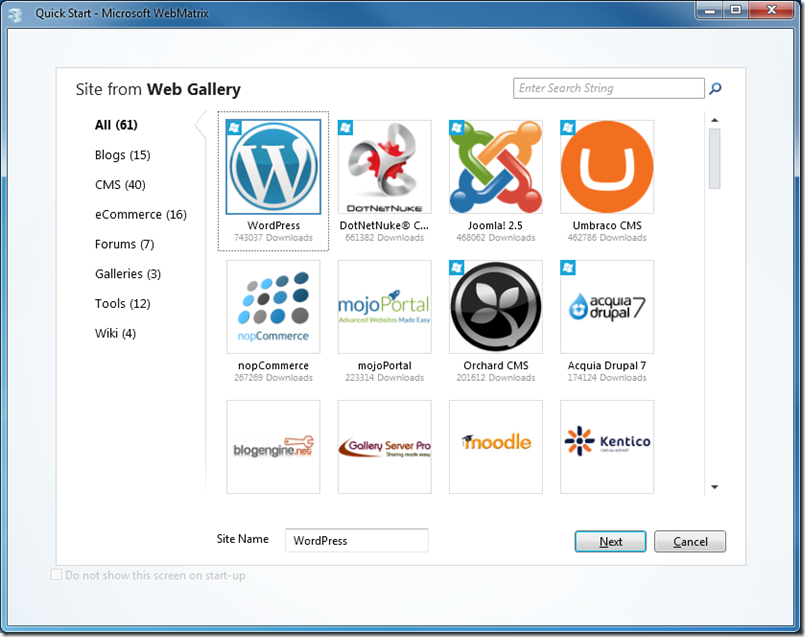
Configuring the Installation
MySQL will be installed if it is not already there in your PC.Set a password for the MySQL administrator account.
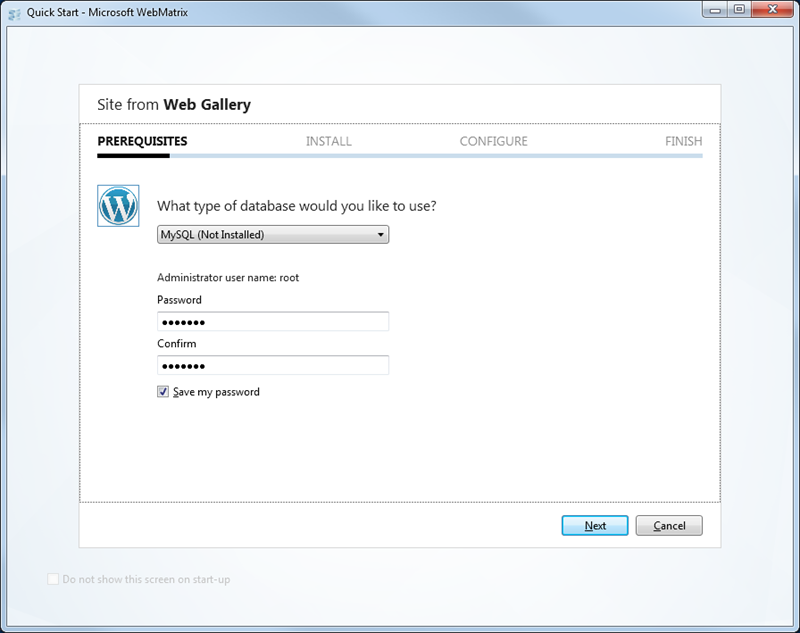
Click the “I Accept” button.
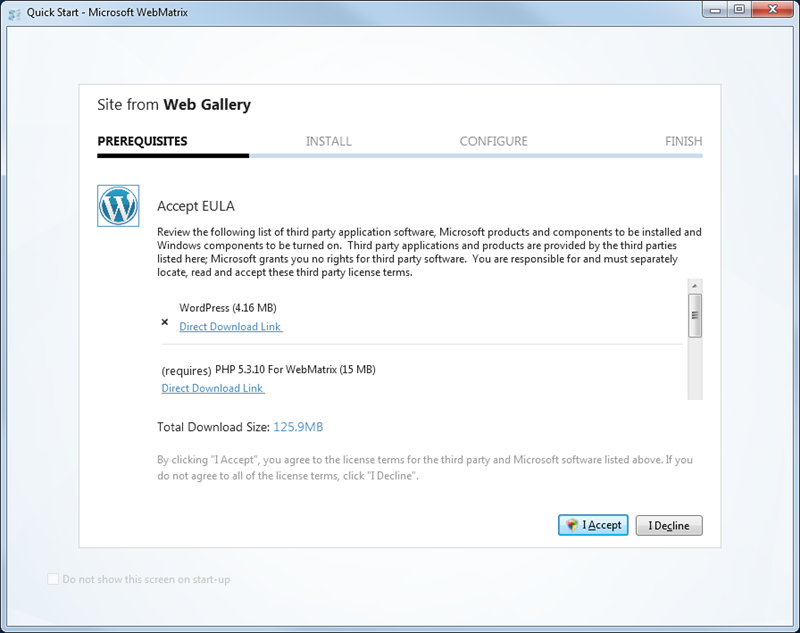
Configuring WordPress
Now you will find the screen prompting WordPress download in progress
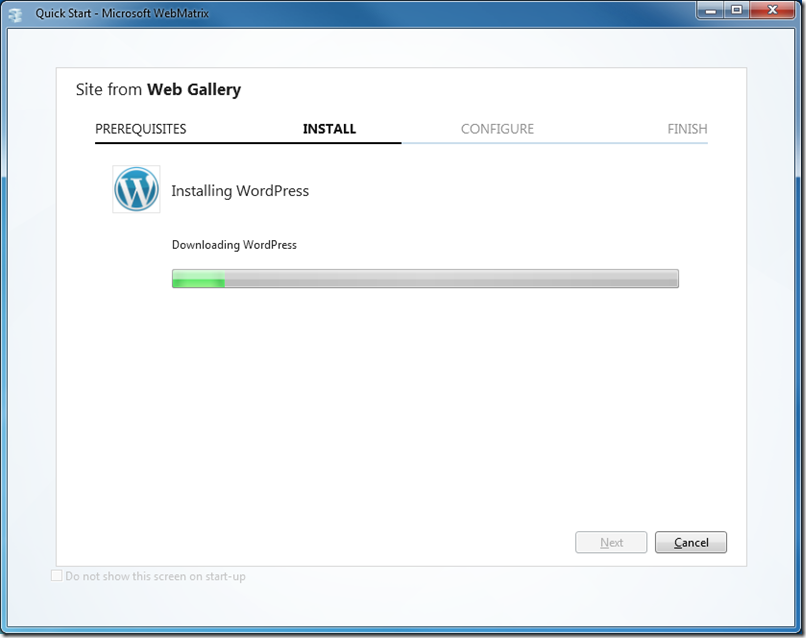
After the installation, you’ll see a screen with a lot of configurations in it. You don’t need to worry about anything here. All you need to do is click Next.
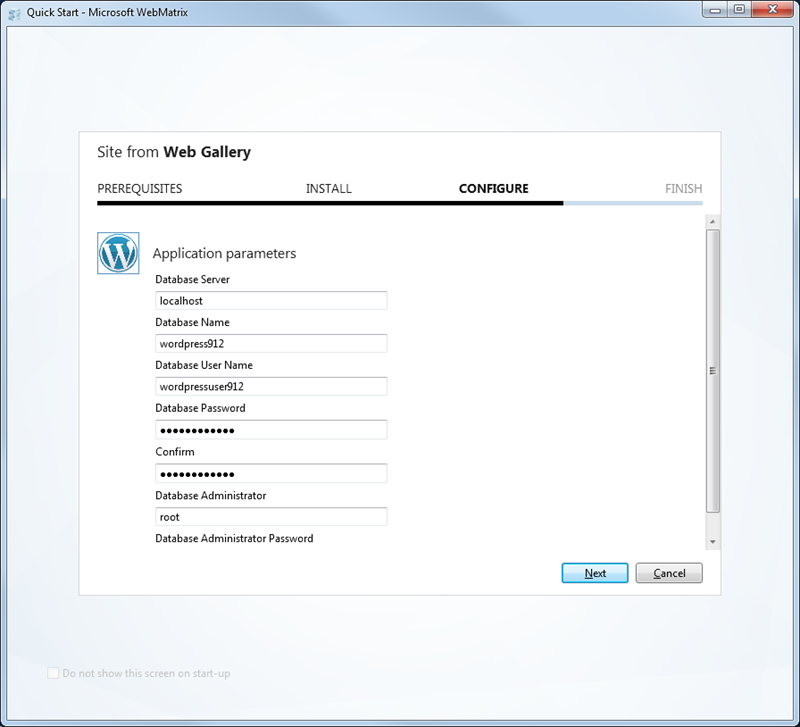
A database will be created for you once the installation gets ended.
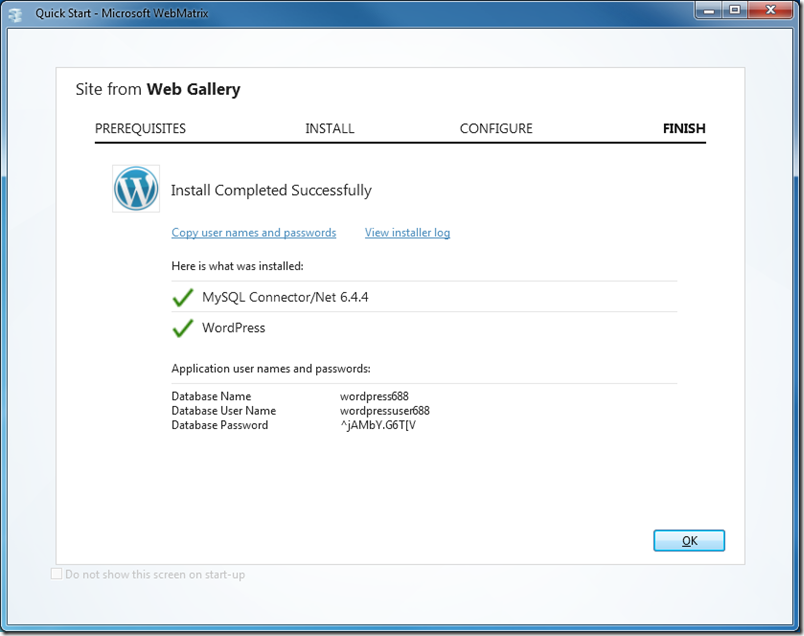
Clicking the “OK” button will lead you to the workspace in WebMatrix software from where you could easily start your locally hosted WordPress blog anytime.
Starting WordPress
We are good to go now. Let’s start our WordPress. To do this, run the root folder of your application by clicking the “Run” button on the menu ribbon. A browser will open with the WordPress installation page.
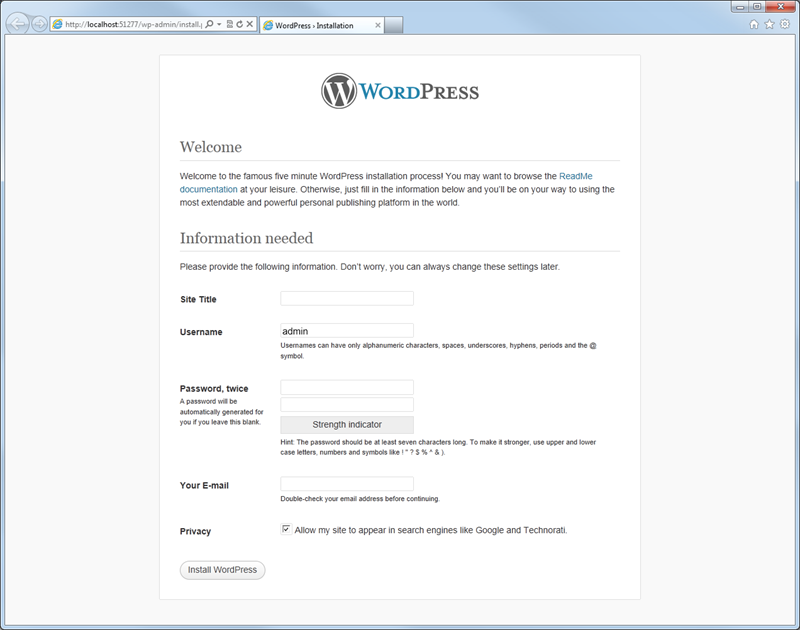
Fill in the form with your credentials. You will be taken to a success message. Start Adding and editing content!
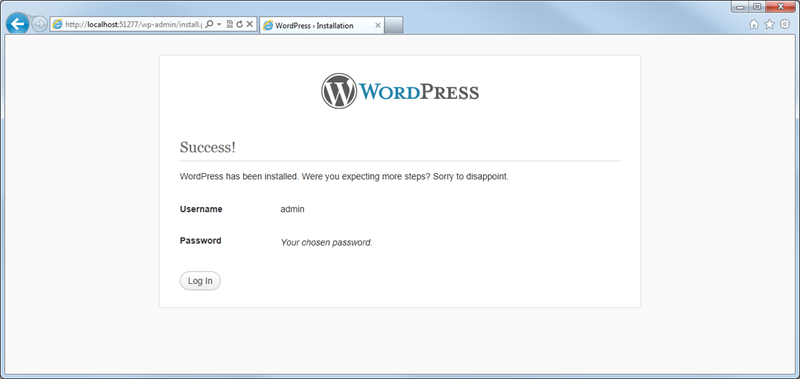
Login screen will be next, enter the Admin Panel from here.
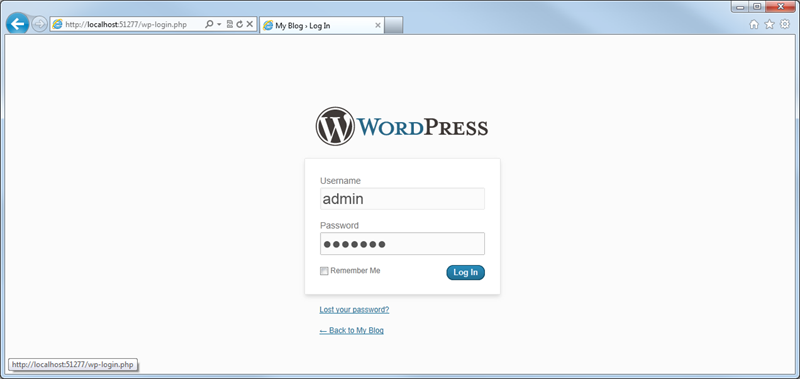
Your first local Installation of WordPress with WebMatrix is ready Enjoy!
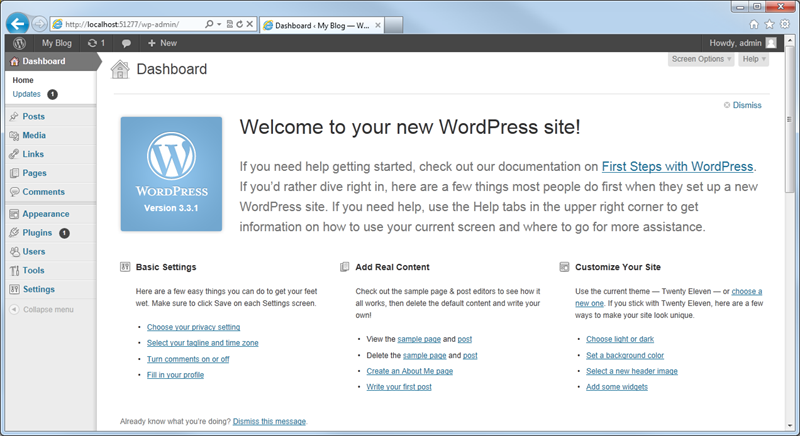
It’s your turn to speak my friend
- Did you like this different way of having your WordPress installed locally?
- Any issue you are facing? Let us know !
[ad1]

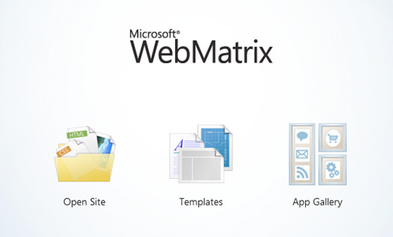
8 replies on “Install WordPress on localhost of Microsoft Windows with WebMatrix”
This is cool some time I need to make some changes to my site and have to talk with my designer this software can help me in learning thank you for this information.
URL removed Reason ( @ Visit us)
wow! Great and useful, i will try it.
Thanks for this cool post!
Keep it up!
wow! Great and useful, i will try it.
Thanks for this cool post!
Keep it up!
Do try it.
I have used WebMatrix and WordPress in the past with no problem but I recently ‘upgraded’ to WebMatrix2 and a problem arose with no database connection. I uninstalled & reinstalled MySQL but I still get error “The specified password for user account root is not valid or failed to connect to the database server”. I’m trying to fix this…..
This is strange. I was popped up for the update as well I didn’t update to avoid the issues.
Its nice Today I attended a session delivered by Ahmad Awais It was quite easy and understandable , Now I will try to apply all the WordPress tricks In’shah’ALLAh