Install Net Framework 3.5.1 in Windows 8
When you install Windows 8 preview, it comes with .Net Framework 4. To make it backward compatible for installing softwares you need to install Net Framework 3.5.1 in Windows 8. This is quite a task if you don’t know the tricks I am going to discuss below.
Case #1
Sometimes when you are installing any software you come across such kind of screen. All you have to do is accept the change and Windows 8 will install this framework through internet.
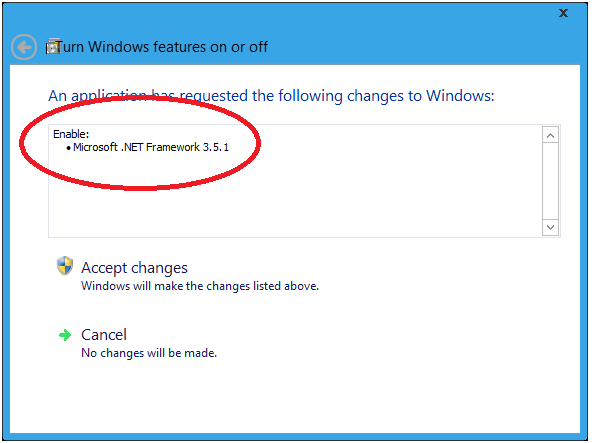
Case#2 : Installing .Net Framework 3.5.1
The above solution is not a permanent fix. You need to add the Net Framework 3.5 in Windows 8. There are two methods to do this stuff.
- Adding it through control panel using internet
- Adding it manually through Win 8 ISO/CD/DVD locally
Through Control Panel using Internet
The permanent fix to this problem is as under:-
- Open the control panel >> Turn Windows features on or off.
- Then select Net Framework 3.5.1 feature, now click OK, Windows 8 will install the framework through internet and prompt youw when it will be complete.
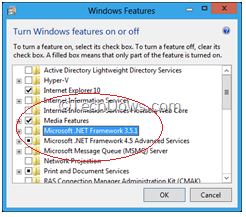
You will find this message “Windows successfully completed the request changes” when your framework will be installed.

Drawback
This method needs an internet connection and it takes time to download about 200 MB of data.
Install Through ISO/CD/DVD of Windows 8 Locally
All you need to do in this type of installation is copy the data related to Net Freamework in a folder to your c drive and then install it through Command prompt.
- First of all create a folder named “freakify”in the C drive in your computer.
- Now press Win+R button to open the run menu and type the below line. Then execute the following command in by pressing enter.
-
xcopy H:sourcessxs*.* c:freakify /s - Do take care that H is DVD drive, be patient, it will take sometime to copy all those files.
- After the files are copied press Win + X button and open CMD as an administrator.
- Then write the following line to take care there are spaces in it to solve an issue
-
Dism.exe /online /enable-feature /featurename:NetFX3 /All /Source:c:freakify /LimitAccess - After the completion you will find the message “The operation completed successfully”
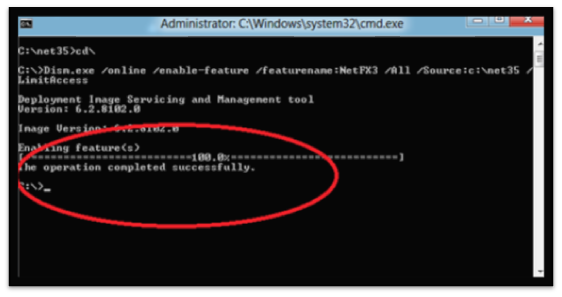
[ad1]

12 replies on “How to Install Net Framework 3.5.1 in Windows 8”
Hey Ahmad,
Hope you are doing Great, I have been looking to install Net Frame work and I tried to install it many times but it is not working before. Your Tutorial give me a lot help. :)
Thank you
Mark
@Ahmad Awais i respect your Experience but what was difficult there? i think windows toolkit have all these options to install framework :) if someone will install windows8 then he/she is not stupid becaus a normal user can not operate windows 8 friendly.
thanks for sharing this valuable tips. really helpful for every user :)
You are funny LOL. I feel pity for you. Windows 8 is damn easy to use, I don’t know why you find it hard. But this complete post was intended for people who want the second manual way of doing it. Because I know the one who installs Windows8 is stupid enough to not know how to manually install it.
Yup Bro Window 8 is to much easy to use.But Net FW is really a heavy problem for even past Windows .
who say windows 8 is hard to navigate….
when you start using after some time you find it very friendly….
just give it a start that’s it
and if you know site like Freakify then whats the problem…..
Always helping noobs….
Quite right!
Good to know that.
Hi Ahmed,
Usually i use some apps and tools which need .net framework to work that tools perfectly. To be honest till now i didn’t know about the new version of .net freamework .
Thanks for the informative post.
Thanks Ahmed this one is help full , my Quran / Hadith Software was not working i hop after complete this update it will work fine , Thanks again
Yes it surely will.
Thanks for this awesome tut. I was not able to Install .Net framework 3.5 on my Windows 8 but after following you. It helped me. Thanks again very much.